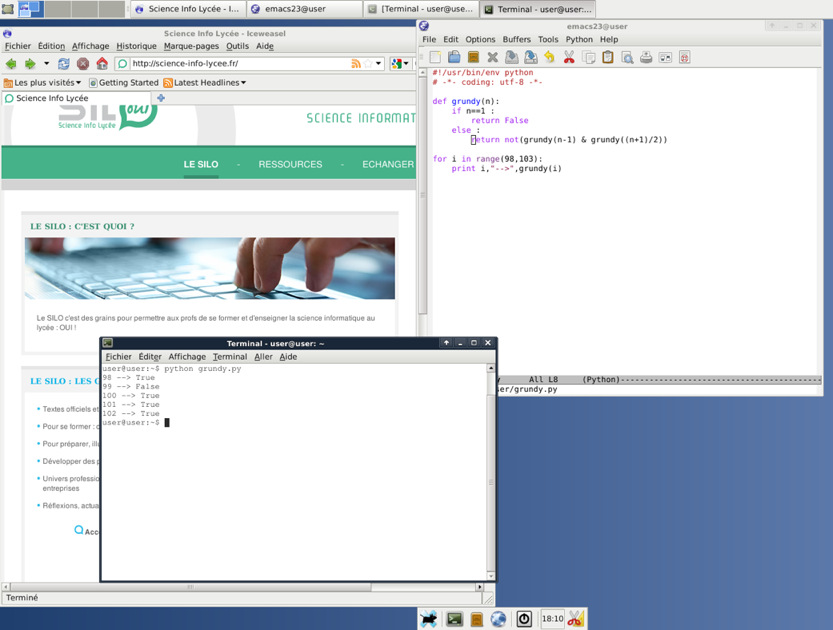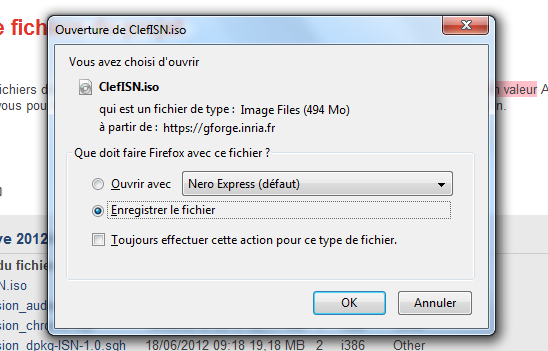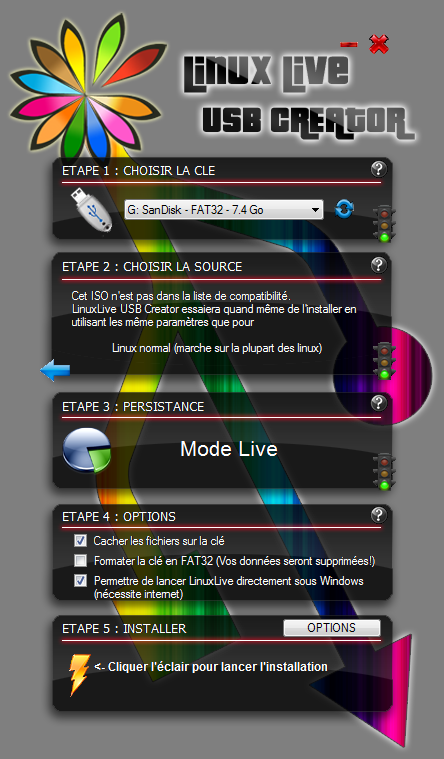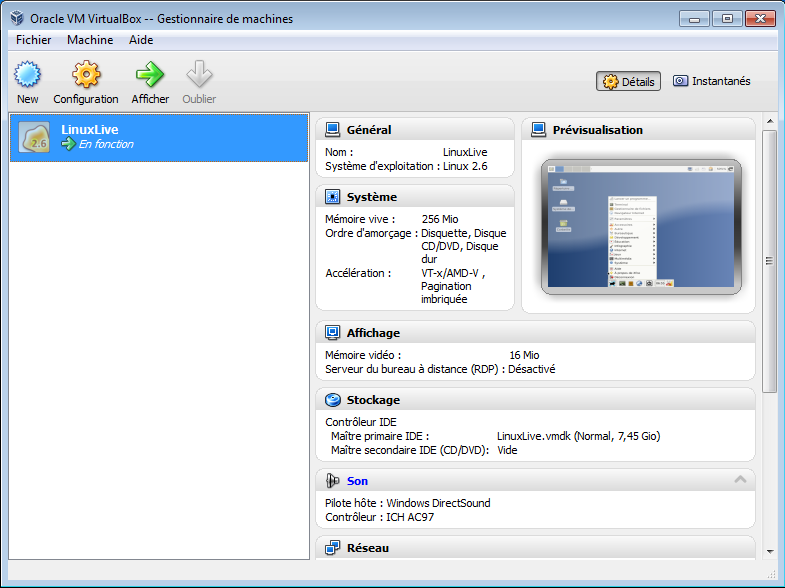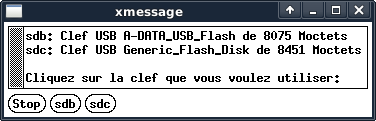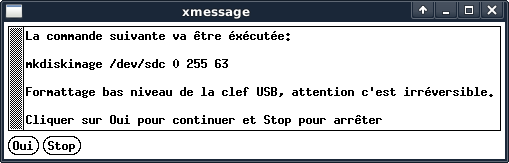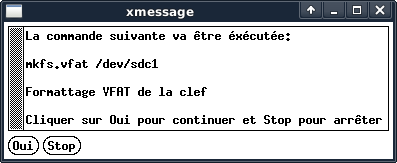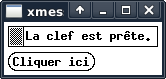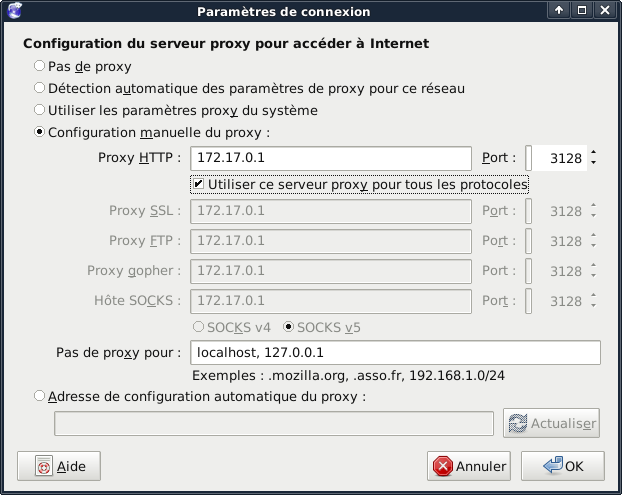ClefISN
Sommaire
Présentation de la ClefISN
Live USB
Une distribution Linux Live est un système d'exploitation Linux exécutable depuis un support amovible (clé USB, carte mémoire, CD, DVD etc.). L'utilisateur peut donc démarrer et travailler avec la distribution Linux choisie sans installer ni modifier quoi que ce soit à l'ordinateur hôte.
La clefISN est une distribution Linux live Debian, il est recommandé de prévoir une clé avec une capacité d'au moins 2 Go. Pour profiter de la clefISN il faudra faire démarrer l'ordinateur hôte sur la clé USB, pour cela :
- modifiez l'ordre de démarrage des périphériques « bootables » : il faut pour cela accéder à l'utilitaire de configuration du BIOS ;
- surveillez le menu de démarrage de l'ordinateur puis appuyez sur une touche du type Del, F9, F2, Alt+F2 ... tout dépend du type de BIOS. Cette information est indiquée au démarrage par le message « Press ….. to enter setup ». Pour plus d'informations vous pouvez consultez sur le site CommentÇaMarche [la marche à suivre] pour la plupart des fabricants et des BIOS ;
- une fois dans cet utilitaire de configuration, il suffit de sélectionner la clé USB.
Présentation de XFCE
Au démarrage, le système Linux Debian se charge puis on accède au gestionnaire de fenêtres XFCE.
Cet environnement est composé de deux barres et d'un bureau léger. Dans la barre des tâches (celle du bas) on trouve :
 Une icône permettant d'accéder au menu des applications.
Une icône permettant d'accéder au menu des applications. Une console (ou terminal) permettant de saisir des commandes.
Une console (ou terminal) permettant de saisir des commandes. Un explorateur de fichiers Thunar.
Un explorateur de fichiers Thunar. Un navigateur internet Iceweasel.
Un navigateur internet Iceweasel. Une icône permettant d'éteindre la machine, ce qui permet de retirer la clé USB de façon sûre.
Une icône permettant d'éteindre la machine, ce qui permet de retirer la clé USB de façon sûre. Une horloge.
Une horloge. Une application permettant de fabriquer une copie de la ClefISN.
Une application permettant de fabriquer une copie de la ClefISN.
Documents
Les documents que vous utiliserez de façon naturelle restent en mémoire vive, avec copies régulières sur la clé, et seront sauvegardés en fin de session. C'est tout à fait transparent pour l'utilisateur, mais évidemment inadéquat pour des documents de taille importante.
Ainsi, si vous devez utiliser des documents de grande taille (par exemple un fichier vidéo), utilisez le dossier Documents du dossier utilisateur (le dossier user) : il correspond à un enregistrement effectif sur la clé physique.
Fabrication de la clé USB
La clé usb ISN est maintenue par François Boisson. Il existe plusieurs méthodes pour fabriquer la clé.
La première étape consiste à télécharger la dernière version de la clé, dans un fichier ClefISN.iso, à cette adresse.
Méthode 1 : sous Windows avec LinuxLive USB Creator
- Téléchargez puis installez LinuxLive USB Creator (Lili) disponible à [cette adresse].
- Insérez la clé USB puis lancez lili.
- Sélectionnez la clé USB dans le cadre « Étape 1 : Choisir la clé ».
- Sélectionnez l'image iso ClefISN.iso, dans le cadre « Étape 2 : Choisir la source ». Ne pas tenir compte du message « cet ISO n'est pas dans la liste de compatibilité ».
- Cliquez sur l'éclair « Étape 5 : Installer » pour lancer l'installation.
- Pour en savoir on pourra consulter le guide de l'utilisateur de Lili.
- Une fois l'installation terminée, redémarrez l'ordinateur (laissez la clé branchée).
- Il ne reste plus qu'à booter sur la clé, pour cela pensez à configurer le menu de choix de boot dans le BIOS.
- L'écran de démarrage rouge apparaît, sélectionnez la première option en appuyant sur entrée.
- Le système Linux démarre et le gestionnaire de fenêtres XFCE se charge.
Remarque : lors de la création de la clé avec l'utilitaire Lili, vous avez la possibilité d'utiliser le logiciel VirtualBox. Il s'agit d'un programme capable d’exécuter plusieurs systèmes d'exploitation sur une même machine, ainsi si vous ne souhaitez pas redémarrer l'ordinateur et booter sur la clé vous pouvez lancer Portable_VirtualBox.exe qui se trouve dans le répertoire VirtualBox>Portable_VirtualBox de la clé. VirtualBox exécutera alors la ClefISN dans votre session Windows.
Méthode 2 : gravure d'un CD à partir d'une image ISO
Le fichier ClefISN.iso est une image disque ISO, il faut graver l'image et non pas le fichier. Pour cela utilisez un logiciel de gravure. Plusieurs logiciels commerciaux remplissent cette fonction, par exemptle Nero ou Alcohol 120%. Il est également possible d'utiliser des logiciels libres comme isorecorder, k3b (qui peut créer un média bootable), Brasero, graveman, dd ou mkisofs, ou bien encore l'application « Utilitaire de Disque » intégrée aux systèmes Mac OS X. Consultez l'aide de votre logiciel de gravure dans la rubrique « graver directement une image ISO ».
Une fois l'image ISO gravée, bootez sur ce cd et créez une clé usb en vous reportant à la section : Méthode 4 : duplication à partir d'une clefISN.
Méthode 3 : sous Linux, à l'aide de deux clés USB
Une première étape consiste tout d'abord à obtenir un liveusb avec l'image ISO téléchargée.
- Installez sur votre ordinateur unetbootin (Linux uniquement).
- Insérez la première clé usb, lancez unetbootin, sélectionnez alors le fichier ClefISN.iso et installez ISN sur votre clé usb.
- Une fois installé, il faut copier les deux fichiers isolinux/initrd.img et isolinux/linuxlive à la racine de la clé.
La deuxième étape consiste à booter sur la première clé usb pour créer une deuxième clé usb qui sera elle valide.
- Bootez sur la première clé usb.
- Insérez la deuxième clé usb.
- Dupliquez la ClefISN comme indiqué ci-dessous.
Méthode 4 : duplication à partir d'une clefISN
[#methode4] Si vous disposez déja d'une clefISN il est possible de créer d'autres clefISN à partir de cette dernière.
Bootez sur la clé ISN.
Le lancement de la procédure permettant de faire une clé bootable se fait en cliquant sur ![]() à droite de l'horloge sur la barre des tâches.
à droite de l'horloge sur la barre des tâches.
Une fenêtre apparaît vous demandant de confirmer votre action et, dans le cas où c'est bien ce que vous souhaitez faire, d'insérer la clé USB où vous souhaitez installer ClefISN.
Après quelques secondes, une fenêtre peut apparaître présentant le contenu de la clé USB introduite. Le titre de la fenêtre (sdc1 pour moi) vous donne le nom de la clé (sdc ici).
Dans tous les cas, après quelques secondes, et si vous êtes sûr d'avoir mis la bonne clé, cliquez sur « Continuer».
Une fenêtre apparaît listant toutes les clés USB trouvées avec une estimation de leur capacité. Cliquez sur la clé sélectionnée (sdc dans notre exemple).
Des fenêtres peuvent s'ouvrir listant tous les systèmes de fichiers contenus sur la clé. Tous les fichiers sur la clé seront effacés. Si vous désirez continuer, cliquez sur « Continue ».
Une fenêtre annonçant le formatage de bas niveau de la clé se présente, c'est la dernière occasion pour vous de tout arrêter, cliquez sur Oui pour continuer.
Ensuite une fenêtre vous propose de formater la clé en VFAT.
Là encore, cliquez sur «Continue», une fenêtre indiquant que la copie des fichiers s'effectue s'affiche. Là encore il suffit d'attendre.
À l'issue de cette procédure, une fenêtre vous indique que la clé est prête.
Ajouter des applications
Les paquets « deb »
Les distributions Linux utilisent un système de paquets (package en anglais). Il s'agit d'archives compressées contenant les fichiers nécessaires à l'installation de logiciels. La clefISN est basée sur une distribution Linux Debian, on peut donc installer n'importe quel programme issu de la logithèque Debian sous forme de paquet « .deb».
Pour installer un paquet « deb », il suffit d'ouvrir une console avec le bouton ![]() , puis de saisir :
, puis de saisir :
sudo apt-get update sudo apt-get install nom_du_paquet.deb
Cette méthode installe le logiciel voulu uniquement pour la session courante, au démarrage suivant il faudra répéter cette opération si on veut pouvoir l'utiliser de nouveau.
N.B. : Pour une installation à long terme préférez les extensions « sqh ».
Les extensions « sqh »
Les extensions sont des paquets spécifiquement destinés à la clé ISN, elles sont réalisées, maintenues par François Boisson et téléchargeables à cette adresse.
Exemple : l'extension javascool pour la clefISN se nomme extension_javascool.sqh.
Elles s'installent très simplement, pour cela il suffit de placer l'extension choisie dans le dossier isn/ à la racine de la clé (vous verrez ce dossier en montant la clé USB sous Windows, par exemple).
Remarque : n'installez pas les extensions dont le nom commence par extension_dpkg_… (sauf bien sûr si vous savez ce à quoi ils servent : leur utilisation dépasse le cadre de cette documentation).
Créer une extension
Si parmi les extensions proposées vous ne trouvez pas un logiciel particulier, il vous reste la possibilité de créer votre propre extension à partir d'un paquet « deb ». Il est possible d'installer n'importe quelle application sur la clé et d'en faire une extension spécifique à la clé ISN.
Par exemple pour installer l'éditeur gvim qui se trouve dans le paquet vim-gtk. Saisir en ligne de commande dans une console :
sudo apt-get update sudo apt-get install vim-gtk sudo sauve-extension
Le programme sauve-extension demande alors le nom de l'extension que l'on souhaite vim-gtk. Une extension au nom de extension_vim-gtk.sqh est alors créée dans le répertoire isn/ à la racine de la clé (vous verrez ce dossier en montant la clé USB sous Windows, par exemple).
Rebootez sur votre clé usb et gvim est installé et fonctionnel.
Désinstaller une extension
Pour désinstaller une extension il suffit de la supprimer du répertoire isn/.
Installation en mode graphique
Vous pouvez installer un utilitaire, appelé synaptic permettant d'installer les paquets en mode graphique.
Pour installer synaptic saisir dans une console :
sudo apt-get update sudo apt-get install synaptic sudo sauve-extension
Pour le lancer il suffira de lancer synaptic depuis le menu des applications ou depuis une console.
Connexion internet
Connexion filaire
D'une manière générale, l'utilisation des paramètres automatiques (comme le DHCP) avec une connexion filaire (type Ethernet) permet d'être connecté sans aucune autre manipulation que celle de brancher le câble réseau.
Connexion sans fil
Dans la plupart des cas, la configuration matérielle de l'ordinateur hôte est reconnue et prise en charge. Dans le cas contraire l'établissement d'une connexion wifi sera plus qu'aléatoire.
Pour configurer la connexion wifi, il suffit de lancer l'utilitaire wicd via Menu XFCE > Internet > Wicd Network Manager ou en cliquant sur l'icône réseau en haut à droite de l'écran.
Il ne reste plus qu'à choisir son réseau et saisir le mot de passe wifi en cliquant sur Propriétés.
Proxy
Si vous évoluez dans un réseau muni d'un proxy, les connexions internet directes ne sont pas possibles. Il vous faut alors renseigner les paramètres de connexion au proxy (identifiant, mot de passe, adresse proxy et port.
Configuration ponctuelle
Pour une connexion via le navigateur Iceweasel il est possible de configurer l'utilisation d'un proxy dans le menu Édition > Préférences > Avancé > onglet Réseau > Paramètres > Configuration manuelle du proxy.
Configuration globale
Vous pouvez être amené à utiliser Internet pour d'autres applications qu'un navigateur internet, dans ce cas il peut être utile de configurer le proxy pour l'ensemble du système.
Pour cela il faut renseigner les variables d'environnement http_proxy, https_proxy et ftp_proxy en saisissant dans une console :
export http_proxy=http://username:password@172.17.0.1:3128 export https_proxy=http://username:password@172.17.0.1:3128 export ftp_proxy=http://username:password@172.17.0.1:3128
Remplacez 172.17.0.1 par l'adresse de votre proxy et 3128 par le port du proxy, pour plus de précision consultez votre administrateur réseau.
Si vous voulez que cela soit permanent alors il faut écrire ces lignes dans le fichier /home/user/.bashrc :
- Ouvrez le gestionnaire de fichiers et cochez Vue > Montrer les fichiers cachés
- Éditez alors le fichier .bashrc pour écrire les lignes précédentes.
- Éditez aussi le fichier liste pour ajouter à la fin: .bashrc
- Vous pouvez décocher Vue > Montrer les fichiers cachés.
FAQ
1. Pourquoi travailler en mémoire vive et non pas directement sur la clé ?
Travailler directement sur la clé impose de longues séries d'écritures, ce qui est mal supporté par les clés USB. Et cela pour effet d'avoir des clés défectueuses au bout de quelque temps.
2. Puis-je utiliser la clé « normalement » comme moyen de stockage ?
Oui c'est possible du moment que vous n'effacez de fichiers spécifiques à la clefISN.
3. Un copier-coller des fichiers d'une clefISN sur une autre clé USB suffit-il à créer une autre clefISN ?
Non, pour dupliquer une clefISN se reporter à la section <a href="#methode4">2.4. Duplication</a>
4. La machine a figé d'un seul coup, que se passe-t-il ?
L'ensemble de la mémoire de la machine a été utilisée, cela signifie que soit un programme est trop gourmand (rare), soit un répertoire personnel contient trop de fichiers. Faites le ménage directement ou sur une autre machine et tout ira mieux.
5. Comment installer une extension extension_xxxxx.sqh ?
Placez le fichier extension_xxxxx.sqh dans le répertoire isn/ de la clé.
6. Où puis-je trouver de l'aide ?
Posez toutes vos questions sur le forum du SIL:O !
Elles trouveront certainement rapidement une réponse.